Topics Map > Bachelor's Degrees > Applied Computing
Topics Map > Bachelor's Degrees > Health Information Management and Technology
Topics Map > Master's Degrees > Applied Biotechnology
Topics Map > Master's Degrees > Data Science
Topics Map > Master's Degrees > IT Management
Virtual Lab Installation Instructions - Mac Tab Version
Some UWEX degree programs use the Virtual Lab Infrastructure to create a secure connection between your computer and a virtual Windows desktop in which your program software is installed. This infrastructure uses a non-persistent environment, similar to an in-person computer lab. You can access the Lab through a browser or a downloaded client to work on class assignments and projects that require specialized software applications.
Important things to remember when using the Virtual Lab:
- The Virtual Lab System Requirements are posted in the Virtual Lab Documentation. Check to be sure your machine will be able to download and use the Lab.
- Saving your work will require you to save to an external hard drive, your local hard drive, or a USB drive. See the saving instructions above for details.
- There is a 3-hour inactive time-out in place. If you are inactive in a session for three hours, your session will time out and you will lose any unsaved work.
- You will see a new, clean desktop each time you log in. Items saved on the desktop will not roll over onto a new session.
There are two ways to access the Virtual Lab: by downloading the desktop client, or by logging in through your browser.
Which method should I use?
| Use case | Possible in the Downloaded Client? | Possible in the Browser? |
|---|---|---|
| I want to use multiple monitors. | Yes. The Lab will automatically fit to scale. | The Lab will not automatically fit to scale, but you can manually set it each time you log in. |
| I want to save to my external drive. | Yes. Instructions can be found in the "Saving" tab above. | No. You will need to save to a cloud-based option. |
| I want to use keyboard shortcuts. | Yes. Keyboard shortcuts should function normally. | Some keyboard shortcuts may not be available. |
| I want to use a different computer to access the Lab. | No. You will need to download the client onto any computer you wish to use. | Yes. You can access the Lab from any browser that is up-to-date. |
Installation
Click on your operating system:
Windows Installation
1. Begin by going to Virtual Lab start page. Click on the "Download the Horizon Client for Windows" link located near the bottom of the page. Do not enter your credentials to attempt to log in.

2. Now identify the product for your specific operating system (Windows). Click

3. Upon selecting your client, the product and download file details will be displayed (64-bit Windows used here as an example). Click on "Download."

4. Upon clicking Download, you will see the following prompts depending on your internet browser. Please see some options below:
GOOGLE CHROME
The file will automatically download in your browser. Open the file by clicking on the ".exe tab" in teh downloads bar that appears at the bottom of your Chrome browser. If you would like to access the .exe file from the downloads folder, click on "Show All Downloads" in the right-hand corner.
MOZILLA FIREFOX
A VMware Horizon Client.exe dialogue prompt will open. Click on "Save File."
Depending on your Firefox settings, the file will automatically download to a pre-determined location, or you may be prompted to choose the location to save the .exe file. If you are prompted to choose a location, direct to the location and click "Save."

5. If you have successfully completed loading the .exe file, depending on your machine, a VMware Product Installation dialogue box may automatically appear showing the installation progress. If not, locate the .exe file and open it.

You will be asked if you want to allow the file to make changes. Click Yes.
6. A new dialogue box will appear asking you if you agree to the VMware terms and conditions. Once you have read through them, click on Agree & Install or Upgrade. Statuses will then be displayed while the installer works.


7. Click on Finish once the install is completed.

8. In order to complete the installation, you will be prompted to restart your machine. Save any unsaved work on your computer, and restart your machine by clicking Restart Now.

Mac Installation
1. Begin by going to Virtual Lab start page. Click on the "Download the Horizon Client for Mac OS X" link located near the bottom of the page. Do not enter your credentials to attempt to log in.

2. On the next screen, click "Go to Downloads" under the VMware Horizon Client for Mac" heading.

3. On the next screen, click"Download."

4. You should see something indicating the download is in progress.

5. You will need to agree to the terms and conditions to move forward.

6. The application will process.

7. On the window that displays, drag and drop the VMware Horizon Client image from left to right into the Applications folder which displays.

8.Now, you should be able to either double click the Applications folder or find your VMware Horizon Client in the Finder.

In the finder, click "Applications" and scroll until you find the VMware Horizon Client

Accessing the Lab
Choose your preferred method below:
Accessing the Lab on a Windows Computer
1. First, find your VMWare Horizon icon and double click it to open it. It may be on your desktop or in your finder folder.
2. The first time you launch VMware Horizon Client, you will have to add the UW-Extended Campus server. Click on + New Server, or double-click on the "Add Server" icon. Type virtuallab.wisconsin.edu into the "Enter the name of the Connection Server" field, and click "Connect.".


- After you have completed the initial login attempt, the client will save the server. On subsequent attempts, a cloud icon will appear with the server connection (virtuallab.wisconsin.edu) below it. Double-click on this cloud icon.

3. Next, you will provide your user credentials in order to enter the Virtual Lab environment. Your Virtual Lab username and password are provided to you in the e-mail sent to you at the start of Preview Week.
- Enter your user credentials (Username and Password)
- Select VIRTUALLAB as the Domain
- Click Login

4. Your Virtual Lab will now appear as an icon within the VMware Horizon Client. Double-click on the monitor icon. After this, you will see a status message informing you that the Virtual Desktop is being prepared.
- Please note that the first time that you log into the Virtual Lab, you may need to wait for your account to be provisioned. This usually takes fewer than five minutes.

5. Once you are logged in, you should see something that looks like a normal desktop. The next step will be to connect the Virtual Lab to your local computer to allow you to save documents in either space. See the "Saving" tab for more information.
- The first time you log into your Virtual Lab, you may be asked if you would like to access your local files when using remote desktops and applications. Clicking "Allow" will allow you to easily transfer files created in the Virtual Lab to your local machine without the use of a USB drive or cloud storage.

6. Navigating in the Virtual Lab should be somewhat similar to a normal desktop. Click the "Windows Flag" icon in the bottom left corner to find a list of commonly used applications for your program. The below is an example of what this looks like for Applied Computing.

7. The Virtual Lab toolbar is located at the top of the screen and allows you to perform several actions. You may need to hover your mouse at the top of the screen if the toolbar is not "pinned."

- Clicking "Options" displays a menu which contains help information, client information, and the option to disconnect and log out of the Lab.

8.When you are finished working in the Virtual Lab, you can close out of it in two ways:
- Click on the "X" located in the toolbar (top right corner).

- Click on "Options" in the toolbar and then click on "Disconnect."

A VMware Horizon Client dialogue prompt will appear asking you to confirm the disconnect attempt. Click "OK."

Accessing the Lab on a Mac Computer
1. First, find your VMWare Horizon icon and double click it to open it. It may be on your desktop or in your finder folder.

- The first time you log in, you will likely see a window asking you if you are sure you want to open it. Click "Open."

2. In the next window, enter the name of the connection server: virtuallab.wisconsin.edu

3. You will be prompted to enter your log-in credentials which were sent to you at the beginning of Preview Week. Be sure the Domain listed is "VIRTUALLAB."

4. You will see a window with your appropriate workspace (your degree program). Double-click it to open your Virtual Lab.

5. The Virtual Lab will open (it may take a few moments, particularly the first time you log in) and ask if you want to share your home folder and removable storage. It is strongly suggested that you click "Allow." This allows you to save documents or work to your home computer or an external drive. If you choose "Deny" and wish to share later, please see the "Saving" section of this article.

6. Navigating in the Virtual Lab should be somewhat similar to a normal desktop. Click the "Windows Flag" icon in the bottom left corner to find a list of commonly used applications for your program. The below is an example of what this looks like for Applied Computing.

Accessing the Lab through a Web Browser
1. Begin by going to the Virtual Lab log-in page.
2. Enter your log-in credentials and click "Login."

3. Double-click the Virtual Lab environment that matches your program. Please keep in mind that it may take some time to load, and you may not see all of the below options.

4. Navigating in the Virtual Lab should be somewhat similar to a normal desktop. Click the "Windows Flag" icon in the bottom left corner to find a list of commonly used applications for your program. The below is an example of what this looks like for Applied Computing.

5. The Virtual Lab toolbar is located on the left-hand side of the screen and allows you to perform several actions.

6. Clicking the "Menu" button will allow you to change your monitor settings and more.

7. Clicking the "Menu" on the lab which you are running will allow you to log out or restart the environment.
Saving in the Virtual Lab
Click on your operating system:
Because your Virtual Lab exists in a non-persistent environment, it is recommended that you save your work on your local computer or a drive such as an external hard drive or flash drive, rather than in the Lab environment.
1. In the Virtual Lab, click on the "Options" drop-down arrow and select "Share Folders."

2. In the window that appears, click "Share your local files" and then "Apply."

- NOTE: Clicking on the "Connect USB Device" dropdown arrow displays the options regarding USB device connection.
- If you would like to use a USB device, select either "Automatically Connect at Startup" or "Automatically Connect when Inserted." Before activating a USB device, the menu will display "No Suitable USB devices available."
- Once your device is identified the "Connect USB Device" menu will display the name of your USB device.
- NOTE: The Virtual Desktop will take a minute or two before the USB device is fully functional.
- In order to disconnect the USB device, you can click on the "Connect USB Device" in the toolbar and click on the menu where your USB device is displayed. In this example, the user would click where "Verbatim STORE N GO" is displayed. You can also disconnec the UWB device from the standard device eject option.



3. When you are working on a document or project, to save your progress, you will need to select the appropriate location in which to save it. The below example will use a Word document, but the process will be similar for other file types.
4. Choose to "Save As." ***Note that you will need to choose the Desktop labeled "Z:>>Desktop" to save to your USB drive or local machine.***
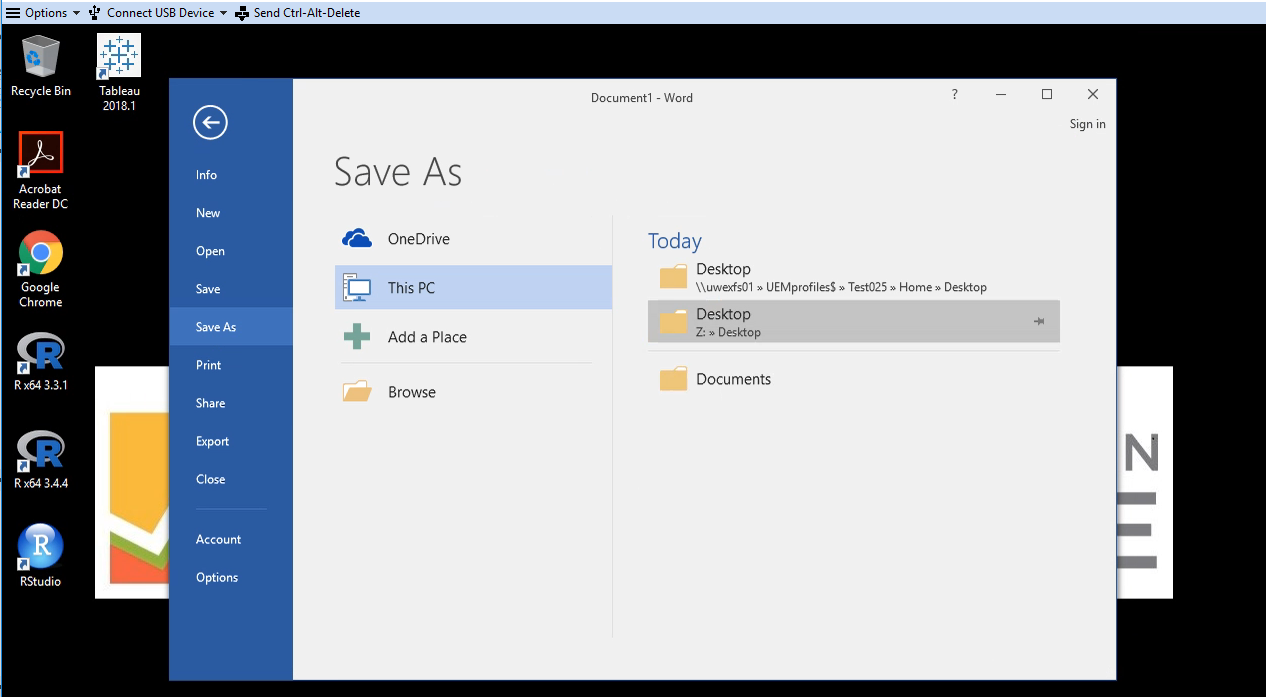
5. Click "Browse" to determine the destination of the file.
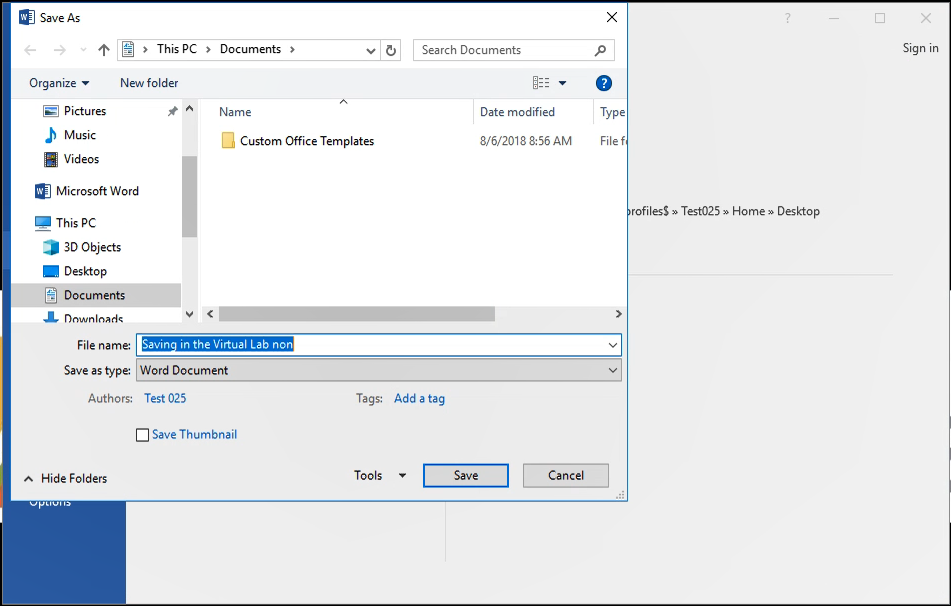
6. Find your appropriate drive. Your USB drive or personal machine will appear under "This PC."

PLEASE NOTE: If you are working in Microsoft Project within the Virtual Lab, you may encounter difficulties after hitting the "Save" button. If so, please choose "Save As" instead. You can save different versions of your document or overwrite the old one. This is a known issue wiht Microsoft Project, but the "Save As" option works.
Because your Virtual Lab exists in a non-persistent environment, it is recommended that you save your work on your local computer or a drive such as an external hard drive or flash drive, rather than in the Lab environment.
1. In the Virtual Lab, hover your mouse at the very top of the screen for a few seconds. A grey bar will appear with some options.

You can choose to access the USB option from any of the below locations:
The middle button on the toolbar:

The "Connection" tab on the toolbar:

Or the "Help" menu in the toolbar. Just type in your search.

NOTE: The Virtual Desktop will take a minute or two before the USB device is fully functional.
2. When you are working on a document or project, to save your progress, you will need to select the appropriate location in which to save it. The below example will use a Word document, but the process will be similar for other file types.
3. Choose to "Save As." ***Note that you will need to choose the Desktop labeled "Z:>>Desktop" to save to your USB drive or local machine.***
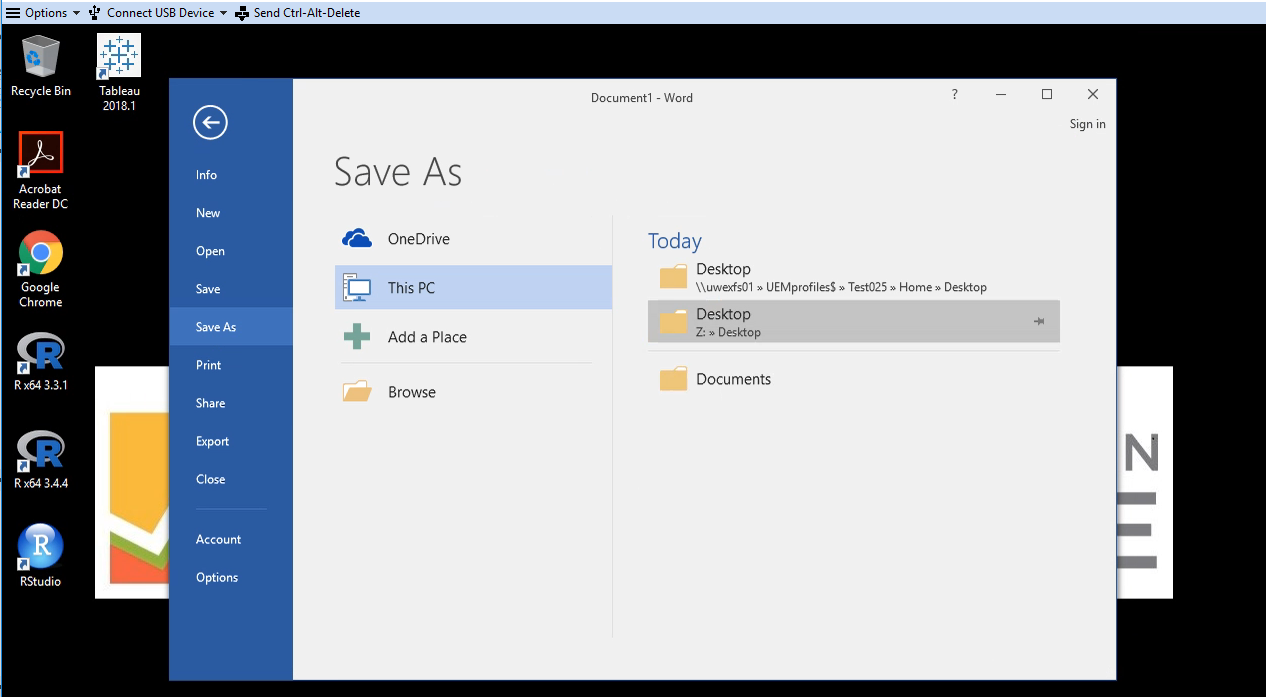
4. Click "Browse" to determine the destination of the file.
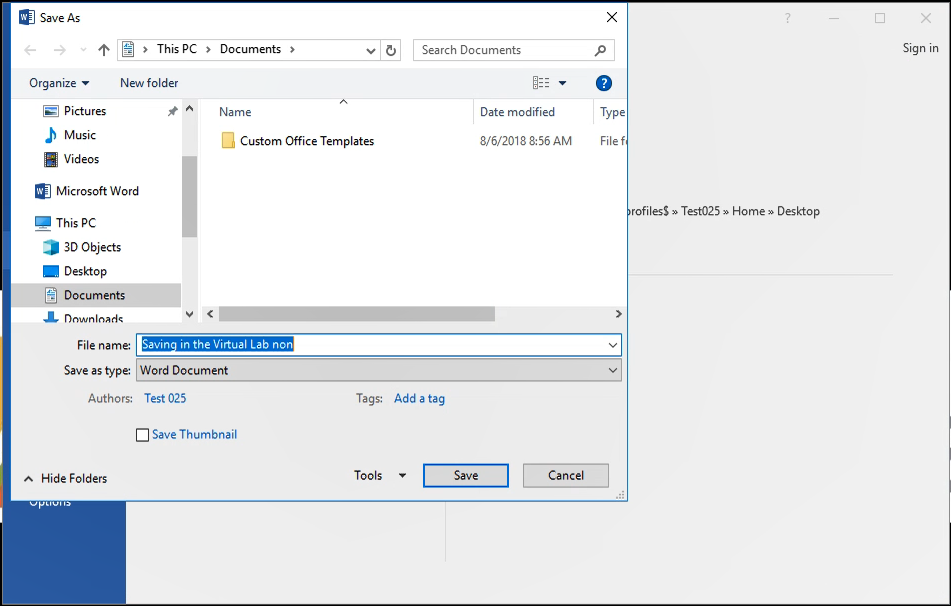
5. Find your appropriate drive. Your USB drive or personal machine will appear under "This PC."

PLEASE NOTE: If you are working in Microsoft Project within the Virtual Lab, you may encounter difficulties after hitting the "Save" button. If so, please choose "Save As" instead. You can save different versions of your document or overwrite the old one. This is a known issue wiht Microsoft Project, but the "Save As" option works.
Common Issues and Solutions
Below, find some common troublshooting tips by clicking the tabs.
Click the tabs below:
First, make sure you are able to download applications onto the computer you plan to use to access the Lab. If you are using a work computer, you may need to to check out the "Using a Work Computer" tab above.
If your download is failing, you may want to turn off HTML5 in the process. Walk through the "Download and Installation" tab. When you see the option for "Custom Installation," click it and make sure that the "Support for HTML5" box is unchecked. Proceed through the rest of the download and installation.

Sometimes, it may be best to download a version or two older than the current one. You can select your version on the Download Product page (step 3 of the Download and Installation tab).

Be sure your internet connection is steady. It may be best to connect to your router via an ethernet cable for the duration of the download process.
Common Password Issues
Your Virtual Lab log-in credentials are sent to you via e-mail on the first day of Preview Week of your first semester. If you no longer know your Virtual Lab credentials or need your password reset, please contact our office and we will be happy to help.
Are you using a work computer to access the Virtual Lab?
- Turn off your VPN. Sometimes, VPNs can interfere with the download and access to the Lab.
- Employer firewalls can interfere with download and access to the Lab as well. Talk to your employer about whether you will need to make any changes or if you will be able to access the Lab within your work network.
- Ensure that you have download rights on your computer. You may need to work with your employer to receive those rights.
